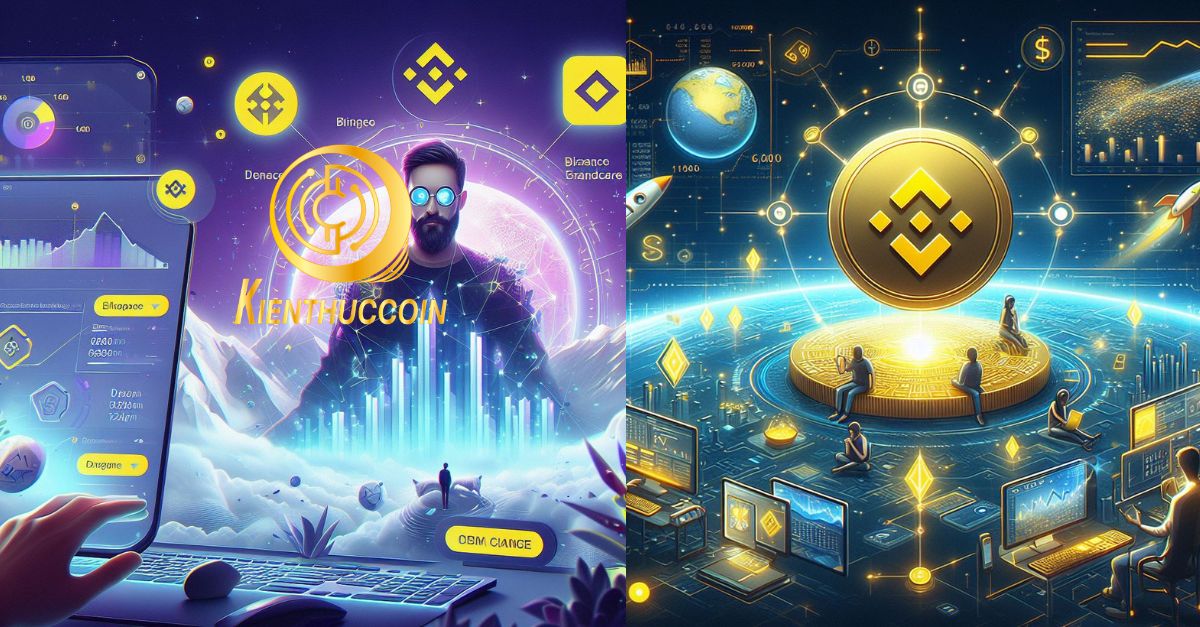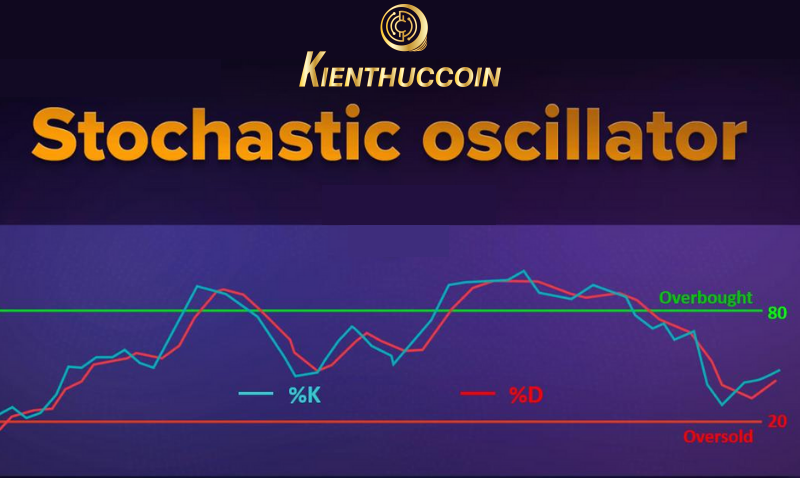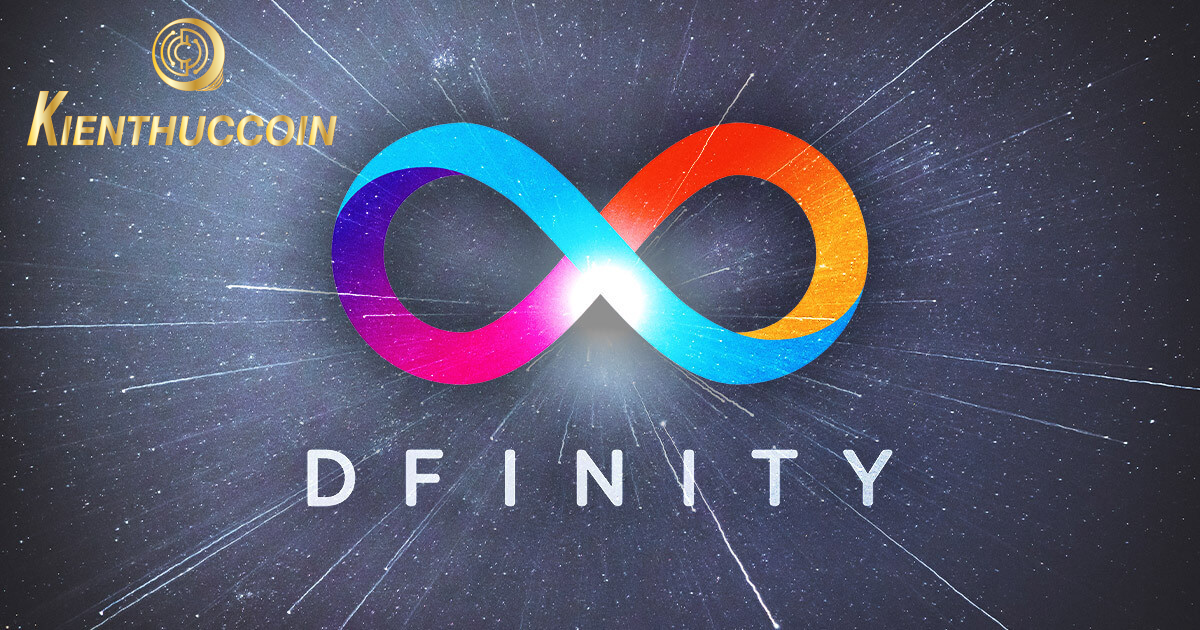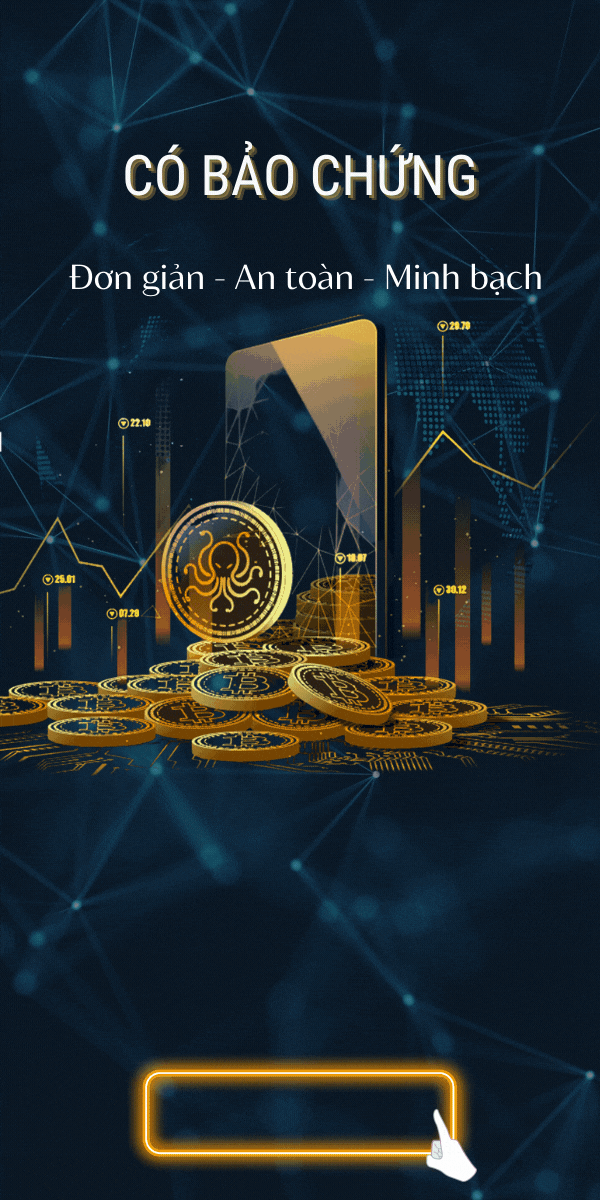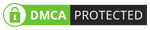Mục lục:
Chắc chắn rằng sự an toàn bảo mật là một yếu tố vô cùng quan trọng trong khi người dùng tạo một tài khoản để giao dịch. Đối với những nhà giao dịch có kinh nghiệm trong thị trường thì bảo mật tài khoản thì bảo mật Google Authenticator – 2FA là một điều rất dễ dàng và không còn lạ lẫm gì nữa.
Trong bài viết này, Kienthuccoin sẽ giải đáp những thắc mắc xoay quanh Google Authenticator là gì? Hướng dẫn Google Authenticator (2FA) từng bước chi tiết nhất đến các bạn.

Google Authenticator là gì?
Google Authenticator là gì? Google Authenticator là một ứng dụng tự động tạo một đoạn code gồm 06 số ngẫu nhiên nhằm mục đích để đăng nhập vào tài khoản. Tuy nhiên, 6 con số này chỉ tồn tại trong 30s và sau đó sẽ tự đổi thành 6 số khác. Dưới đây là hướng dẫn Google Authenticator:

Ứng dụng này được tạo ra nhằm giúp người dùng có thể bảo mật tài khoản của mình một cách tối ưu, hiệu quả và tránh các hacker “nhòm ngó”.
Lý do cần sử dụng phần mềm Google Authenticator là gì?
Nếu bạn đã quá am hiểu bất kỳ thị trường giao dịch nào thì chắc hẳn cũng sẽ hiểu được tầm quan trọng của việc bảo mật cho tài khoản giao dịch. Vì vậy, 2 FA – Google Authenticator là một app không thể thiếu cho các bạn.
Thông thường, đa phần hầu hết tất cả các sàn kể cả sàn giao dịch tiền điện tử đều đưa ra khuyến cáo nhà giao dịch cài đặt ứng dụng Google Authenticator. Do đó, các bạn cũng đủ hiểu được ứng dụng này quan trọng như thế nào.
Ngoài việc tạo ra 6 số như vậy, phần mềm này có cách cài đặt cũng như sử dụng vô cùng đơn giản đối với người dùng mới.
Phân loại các ứng dụng Authenticator
Hiện nay, theo như khảo sát thì hiện tại có hai loại chính đó là Authy & Google Authenticator. Cả hai app đều sử dụng đơn giản và rất tiện cho người dùng mới có thể làm quen với phương pháp bảo mật này.

So sánh Authy và Google Authenticator
Authy
- Đa dạng hệ điều hành từ iOS, Android, Windows,.. và cả tiện ích trên Chrome
- Có thể đồng bộ hóa và sao lưu tất cả tài khoản của mình ở nhiều thiết bị. Khi muốn đổi thiết bị di động thì chỉ cần đăng nhập và hoàn thành thao tác xác thực là xong.
- Có thể sử dụng được nhiều thiết bị cùng một lúc
Google Authenticator
- Được hỗ trợ trên hệ điều hành Android, iOS.
- Một số đối tác phát triển được trên cả PC, Chrome, Windows,..
- Chỉ hoạt động được trên một thiết bị duy nhất
- Không thể đồng bộ hóa tài khoản. Nghĩa là nếu bạn muốn đổi điện thoại mới thì bắt buộc phải lần lượt truy cập vào các sàn để làm thủ công.

Như vậy cũng có thể thấy Authy có nhiều tính năng vượt trội hơn so với Google Authenticator. Tuy nhiên, ứng dụng Google Authenticator vẫn bảo mật rất tốt với nhiều ưu điểm, và còn là một ứng dụng “quốc dân” nên đa phần các sàn đều sử dụng Google Authenticator.
Hướng dẫn cài đặt Google Authenticator
Kích hoạt xác thực 2 lớp (2-Step Verification) trên tài khoản Google
Bước 1: Truy cập trang cài đặt tài khoản https://myaccount.google.com/ và đăng nhập vào tài khoản Google của bạn.
Nếu giao diện Tiếng Anh, tại Security, ở mục Signing in to Google, bật On tại phần 2-Step Verification
Nếu giao diện Tiếng Việt, tại Bảo Mật, ở phần Đăng nhập vào Google, bật phần “Xác minh 2 bước” lên.

Bước 2: Chọn Get Started/ Bắt đầu để tiếp tục.

Bước 3: Nhập mật khẩu cho Google account của bạn và bấm Next.
Bước 4: Chọn Continue để Google thiết lập xác minh dựa trên thiết bị di động của bạn.
Bạn nhập số điện thoại, chọn hình thức nhận code: Text message (Tin nhắn) hoặc Phone call (Gọi điện) và click Send.

Bước 5: Sau khi đã có mã xác minh, nhập mã và bấm Next.

Bước 6: Click Turn On để kết thúc quá trình kích hoạt xác minh 2 lớp.

Bước 7: Google yêu cầu bạn đăng xuất rồi đăng nhập lại tài khoản Google. Sau đó, bạn sẽ nhận được một tin nhắn văn bản với mã 6 số, nhập mã đó trên màn hình Xác thực 2 lớp.
Bước 8: Tại 2-Step Verification, click Setup trong mục Authenticator app.

Bước 9: Trong hộp thoại hiện ra, chọn hệ điều hành trên điện thoại của bạn: Android hoặc iPhone và chọn Next.

Bước 10: Mã QR hoặc mã vạch được hiển thị. Bạn cần tải Google Authenticator App trên điện thoại:
Sau khi tải Google Authenticator trên điện thoại, bạn mở ứng dụng lên. Chọn dấu “+” ở góc dưới cùng bên phải sau đó Quét mã QR và bấm Next.

Bước 11: Nhập 6 số được hiển thị trên ứng dụng Google Authenticator và bấm Verify.
Lưu ý: Bạn chỉ có 30s để nhập mã xác thực.

Bước 12: Chọn Done và kết thúc.

Cài đặt Google Authenticator cho Chrome
Google Authenticator hiện không có ứng dụng trên PC dành cho Chrome. Ngoài ra, bạn có thể dùng tiện ích khác có vai trò tương tự là Authenticator nhưng vẫn đáp ứng đủ yêu cầu về tính bảo mật, vì nó sử dụng API do Google Authenticator cung cấp.
Bước 1: Cài đặt tiện ích Authenticator trên trình duyệt Chrome tại đây.

Bước 2: Mở lại mã QR xác thực 2 lớp của tài khoản Google.
Bấm vào Authenticator Extension, chọn Scan QR code và dùng chuột quét mã theo hướng dẫn.

Cài đặt Google Authenticator PC trên Windows
Google Authenticator không có phần mềm cho Windows, nhưng bạn có thể dùng phần mềm WinAuth để liên kết.
Bước 1: Tải phần mềm WinAuth tại đây. Sau đó giải nén và tiến hành cài đặt vào máy tính.
Bước 2: Để sử dụng Google Authenticator trong WinAuth, chọn “Add” và chọn tùy chọn “Google”.

Bước 3: Mở lại tài khoản Google có mã QR code trong phần xác thực 2 lớp.
WinAuth không hỗ trợ quét QR code nên hãy chọn “Can’t scan it?” để nhập thủ công.

Bước 4: Copy & pass mã bí mật vào cửa sổ WinAuth, chọn Verify Authenticator.

Bước 5: Copy mã 6 số đã tạo và paste vào tài khoản Google, chọn “Verify and Save” để xác minh.

Google sẽ hiển thị một window xác nhận thành công. Chọn Ok và kết thúc.
Bước 6: Trở lại phần mềm WinAuth. Nhấn OK và thiết lập mật khẩu & verify để bảo vệ tài khoản.

Hướng dẫn sử dụng Google Authenticator
Khi cần thiết lập xác thực 2 lớp cho bất kỳ tài khoản nào, bạn mở app và nhấn chọn dầu “+” tại góc phải trên cùng màn hình.
Nhấn vào “Scan barcode” ở cuối màn hình để quét mã QR.
Vậy là Google Authenticator sẽ bắt đầu tự động tạo code 6 số.
Cách khôi phục Google Authenticator khi mất 2FA
Sử dụng mã dự phòng
Cách này chỉ áp dụng trong trường hợp bạn đã tạo và backup mã Google Authenticator từ trước.
Google sẽ cung cấp mã dự phòng để khôi phục Google Authenticator cho trường hợp bạn mất mã 2FA. Mỗi mã chỉ được sử dụng 1 lần và bị vô hiệu hóa sau khi được dùng để khôi phục tài khoản.
Để thiết lập mã này, hãy click vào “Setup” trong phần Backup codes của 2-Step Verification.

Hộp thoại Save your backup codes xuất hiện với danh sách 10 mã dự phòng. Bạn có thể:
- In chúng ra và giữ ở nơi an toàn bằng cách chọn Print.
- Hoặc tải về máy bằng cách chọn Download.
Mỗi mã dự phòng chỉ được sử dụng một lần.

Để khôi phục bằng mã dự phòng, hãy truy cập gmail và đăng nhập:

Khi được Google yêu cầu cung cấp mã xác minh, bạn chọn “Thử cách khác”.

Sau đó chọn “Nhập một trong các mã dự phòng 8 chữ số của bạn”.

Ở bước này, bạn chỉ cần mở file hoặc giấy chứa các mã backup mình đã lưu trước đó, chọn 1 mã để điền vào ô trống và chọn Tiếp theo là xong!

Khôi phục tài khoản
Truy cập trang khôi phục tài khoản tại đây, điền thông tin email bạn muốn khôi phục và mật khẩu.

Ở đây Google sẽ yêu cầu bạn trả lời các câu hỏi như:
- Nhập số điện thoại hoặc là địa chỉ email để có thể liên hệ với bạn.
- Nhập mã đã gửi đến email hoặc số điện thoại của bạn. Mã này giúp đảm bảo bạn có thể sử dụng địa chỉ email hoặc số điện thoại đó.
Đồng bộ Google Authenticator trên một thiết bị mới
- Bước 1: Đăng nhập vào trang xác minh 2 lớp của Google
- Bước 2: Nhấn vào nút như hình dưới
- Bước 3: Chọn thiết bị mới của các bạn và quét mã QR bằng ứng dụng Google Authenticator trên thiết bị đó là xong.
- Bước 4: Nhập mã xác thực trên màn hình để xác minh thiết bị.
Lưu ý: Trước khi xóa ứng dụng Google Authenticator khỏi điện thoại cũ, các bạn nhớ chuyển các tài khoản khác vẫn còn đang liên kết với ứng dụng. Truy cập vào từng trang web riêng để quét mã QR bằng thiết bị mới
Qua bài viết Google Authenticator là gì? Hướng dẫn Google Authenticator (2FA) từng bước chi tiết ở trên, Kienthuccoin hy vọng sẽ giúp các bạn có thể tự mình sử dụng cũng như cài đặt ứng dụng Google Authenticator để tăng cường bảo mật cho tài khoản của mình.
Những câu hỏi thường gặp về Google Authenticator là gì?
Các lưu ý khi sử dụng Google Authenticator là gì?
Vì sao Google Authenticator là ứng dụng quan trọng với người dùng?
Trước bối cảnh tin tặc & hacker sẵn sàng tấn công tài khoản bạn bất cứ lúc nào với mục đích thu thập thông tin trái phép, người dùng cần phải nâng cao ý thức bảo vệ hệ thống tài khoản đang dùng. Google Authenticator là ứng dụng cực kỳ hữu ích để bạn tăng cường lớp bảo vệ cho các tài khoản quan trọng.
Sử dụng Google Authenticator có an toàn không?
Google Authenticator kết hợp thuật thuật toán tạo mật khẩu một lần và mật khẩu dựa trên HMAC. Mỗi khi đăng nhập vào tài khoản đã liên kết với Authenticator, bạn phải dùng thêm cả mật khẩu một lần có hiệu lực trong 30 giây. Ngoài ra, Google Authenticator được phát triển bởi “ông lớn” Google nên hoàn toàn an toàn cho người dùng.